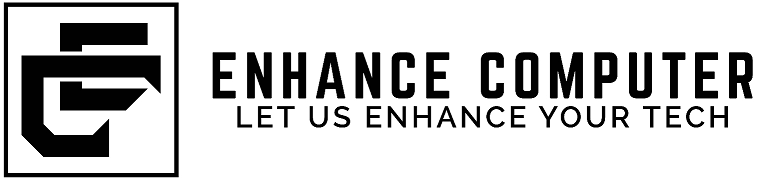Taking a Screenshot on your Android
From PCMag.com
Taking a screenshot on your Android device sounds like a simple task. You just hit a few buttons and the screen is saved to your phone. However, Android devices are not as uniform as iPhone, so methods can differ depending on the device manufacturer and OS version you’re running.
Phones from Samsung, Google, Motorola, and OnePlus all have built-in screenshot capabilities. And if you’re running the most recent version of the Android operating system, you get even more features. Here’s how to take a screenshot on your Android phone.
How to Take a Screenshot on Any Android Phone

Google Pixel 4a 5G (Credit: Steven Winkelman)
Most recent Android devices have standardized the screenshot action to pressing the Power and Volume Down buttons simultaneously. Others may have you press down on the Power button, then select Screenshot from the menu.
On a Pixel phone, you can swipe up from the bottom of the screen to open your recent apps, then tap Screenshot to capture the current app. Older phones with a physical home button on the front may require you to press the Power and Home buttons together.
If your phone has Google Assistant, you can use a voice command to ask it to take a screenshot for you. Say something like “OK Google, take a screenshot” and the action is completed.

Samsung Galaxy S22 Ultra with S Pen (Credit: Molly Flores)
For Samsung Galaxy devices using the S Pen stylus, you can hold down the button on the S Pen and scribble across the screen to take a screengrab. Another way is to remove the pen from the phone and tap Smart Select from the menu. You can then choose between a square, free, or circle capture area, then draw to capture the screen.
There will be a “flash” on the screen and the sound of a shutter (if you have the sound on), then the shot should show up in your photo library.