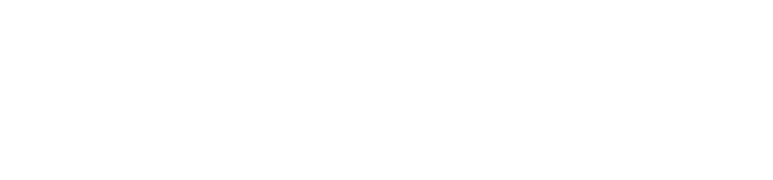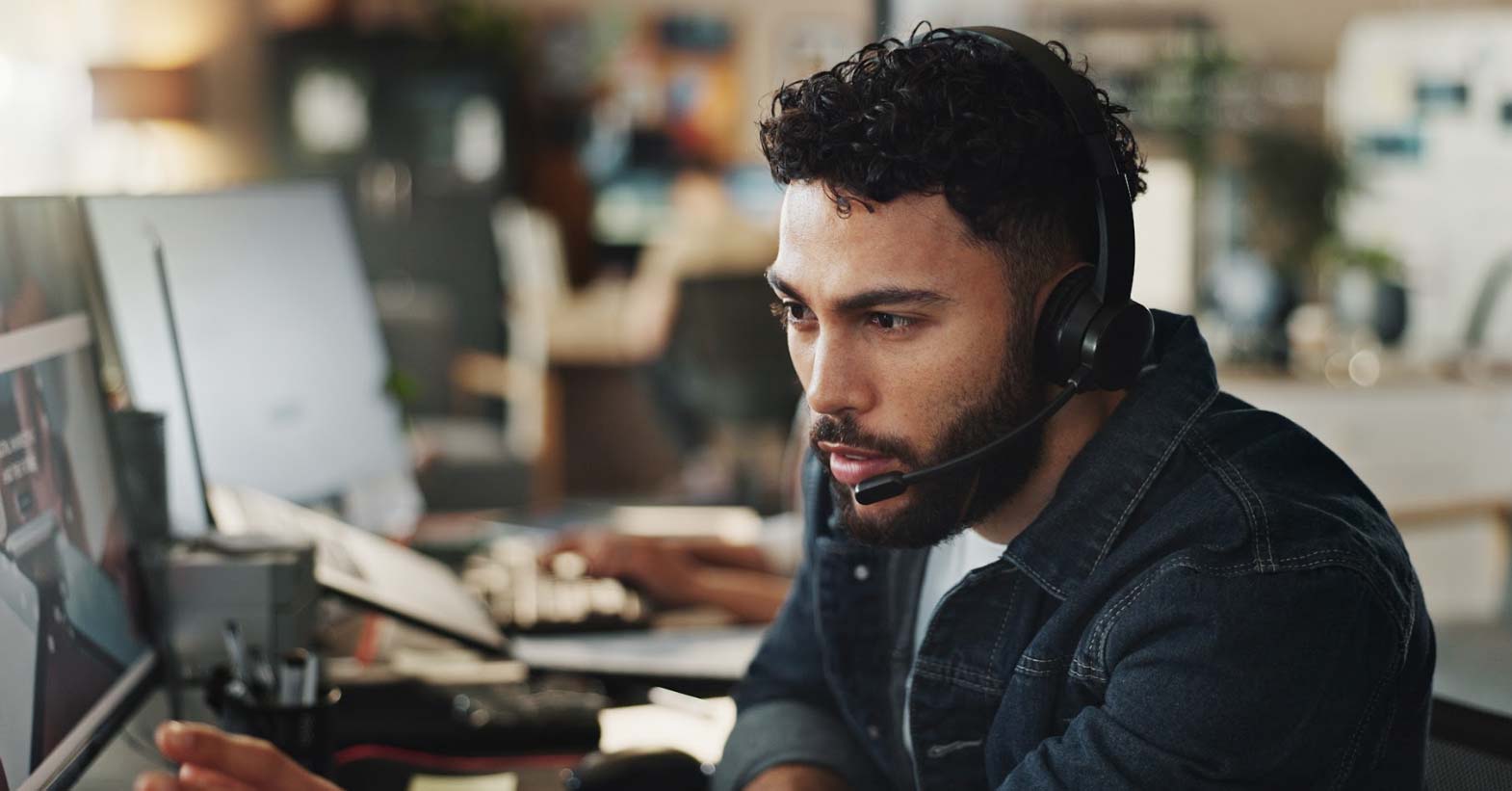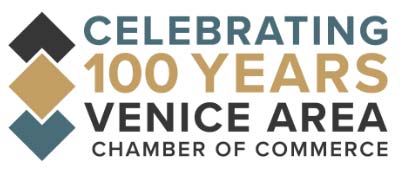Services &
solutions
Computers - Printers - Television - And More!
Outstanding Services
Windows / Mac
Need help with Windows or Mac Software and Hardware? We have your back! Need new Hardware? Need to upgrade what you have? Broken Laptop Screen? Dead Drive? Need data Transferred? Call Us!
Cutting the Cable
We can help you break away from the cable companies and start your adventure in streaming. You are not STUCK with your cable company! We can help you break away! On Average you can save 75% off your cable bill!
Home or Business We Have what you need!
From General Cleanings to Managed Services we have what you need. Does your current company nickel and dime you? Do they charge you every time they remote in and help? Lets talk!
What they said
Nathan Gaudreau of Enhance did a masterful SSD update and internal battery replacement for my W 11 laptop quickly, cleanly, and with prompt return and set-up with my printer. His attitude and and competency showed.
Technology News
Got a Techie in your life you need a gift for?
Check out this cool list of tech gadgets. Something for…